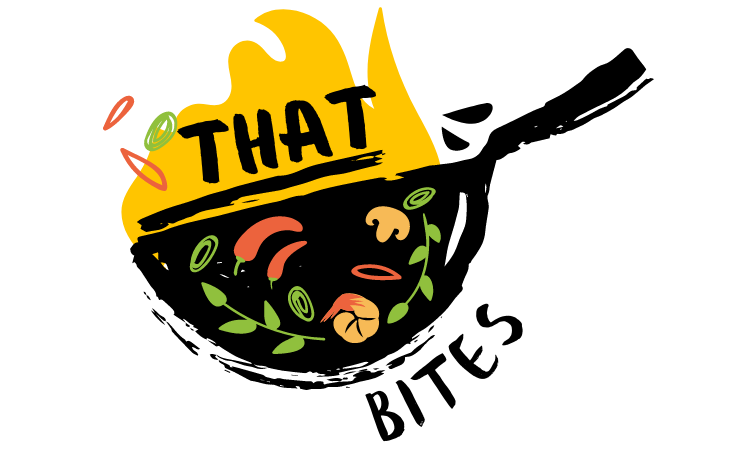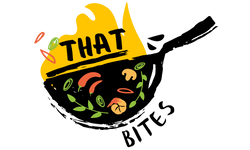Before purchasing or upgrading a Mac, it is important to check its compatibility. This can help save users time and money by ensuring they purchase the right machine for the job.
The first step is to visit Apple’s website and download the latest versions of their operating system (OS) and compatible applications. Systems that currently support Catalina include all Macs introduced in mid-2012 or later and some models introduced between late 2008 and 2011.
Identifying your Mac’s model is the first step to see which features your Intel Mac can support. You can do this by looking at your Mac’s serial number to determine which model you have.
The second step is to ensure that the hardware installed on your Mac meets the minimum requirements for each version of OS X and compatible applications (e.g., Adobe Creative Suite, Microsoft Office). These requirements mostly relate to RAM, storage space, processor speed, and graphics card capabilities. To check these specifications without opening up your computer case, use Apple’s System Information tool. Then, simply select “About This Mac” from the Apple menu and you will be presented with a list of your hardware configurations; if any specifications do not meet minimum requirements, then you should adjust your purchasing plans accordingly.
The third step is identifying which peripherals are supported by each model of Mac, which may limit what type of devices can be connected or used with certain models. Additionally each upgrade requires users to provide an Internet connection and if unsure contact an authorised Apple service provider for more information on upgrades compatible with their system. Lastly it’s always important to review recommended settings before installation so that user preferences are saved during the transition process!
Here Are All the Features Your Intel Mac Won’t Support
Identifying your Mac’s model is the first step to see which features your Intel Mac can support. You can do this by looking at your Mac’s serial number to determine which model you have. Additionally, you can find out other information about your Mac such as its processor, RAM, storage size, and more.
Let’s look at how you can check your Mac’s compatibility:
Check Your Mac’s Model Number
To identify your Mac’s model and determine its compatibility with the latest Operating System (OS), you need to check your Mac’s model number. To do this, go to the Apple Menu in the top-left corner of your screen, then select About This Mac. This brings up a pop-up window that displays information about your Mac, including its model name and year.
You can also learn more about the processor and memory installed in your Mac from this window.
Once you have checked your Mac’s model number, you can visit Apple’s official website. You can enter the model into a search bar at their compatibility page to check if it is compatible with the OS or application you want to install. You may also find useful information about Apple add-ons for specific models on this website. For example, if you own an older model MacBook Pro or a certain iMac edition produced in 2014, recently released USB adapters that are tailored perfectly to fit those specific models may be available.
Once you have identified your model and determined its compatibility with both software and hardware products on the market today, try downloading software that meets both system requirements and personal preferences – knowing again that not all programs are fully compatible from one iteration of macOS beyond another.
Check Your Mac’s Serial Number
The serial number is the best way to identify which model Mac you have. Your Mac’s serial number identifies the specific Mac model you own and may include additional information like the manufacturing date and release version.
To check your Mac’s serial number:
- Open System Information by clicking the Apple icon in your menu and selecting “About This Mac.”
- Select System Report/System Information to view your Mac’s name, processor, operating system, memory, etc.
- Scroll down until you see the “Serial Number” field and click on it to reveal a long string of characters beginning with “CN.”
- If desired, you can enter this serial number into Apple’s system report website to figure out which model of Mac you own (the Apple site will ask for a different set of characters before showing a result).
- Compare the details of your Mac on this website with various official resources online that list various common models available today; cross-referencing these two sources should give you a solid understanding of which model Mac is currently in use.
- Once the information is confirmed, use caution whenever making changes to your system so as not to damage any hardware or cause compatibility issues with existing software/peripherals installed on your machine!
Identifying Your Mac’s Processor
If you’re looking to check if your Mac is compatible with the latest OS updates, the first step is to identify what type of processor your Mac has. Intel-based Macs come in various processor types, and it’s important to know which type you have so you can make sure your Mac has the necessary capabilities.

Let’s go over the key features of Intel-based Macs and how to identify which processor type your mac has:
Intel-based Macs come in various processor types, and it’s important to know which type you have so you can make sure your Mac has the necessary capabilities.
Check the Processor Type
To determine the type of processor your Mac has, you can check the System Information or About This Mac window.
To access the System Information window, open the Apple menu and select About This Mac. From there, scroll down to find Processors (CPU). The information will include your processors (if applicable) and their type. For example, in the screenshot below we can see that this Mac has two 2.4GHz Quad-Core Intel Core i7 processors installed.
You may also have a system report available in the Apple Menu which includes processor type information and other system hardware components. To view this report, look for System Report under More Info in the Apple menu.
Knowing your processor type is important for both hardware and software compatibility when buying new components for your computer or shopping for an operating system upgrade. In addition, some applications and operating systems may require a certain type of processor. For example, a 64-bit operating system will require an Intel processor with SSE4 support whereas a 32-bit version only requires SSE2 support or later.
Check the Processor Speed
Knowing your Mac’s processor can help you quickly assess its compatibility with macOS releases or third-party apps. The processor or CPU (Central Processing Unit) is the chip inside your Mac that performs calculations needed to open programs and perform other tasks, such as operating graphics.
To view the type and speed of processor in your Mac, follow the steps below:
- Click on the Apple icon at the top left of your screen and select ‘About This Mac’ from the drop-down menu.
- Select ‘Overview’ from the System Report window that appears onscreen.
- The section headed ‘Processor Name’ lists both the type of processor installed in your Mac and its speed – for example, 2GHz Intel Core i5 – indicating it has a dual-core Intel Core i5 processor running at 2 gigahertz (GHz).
- An alternative way to check this is by selecting ‘Hardware’ from the System Report window, then searching for ‘Processor Speed’ under both Hardware Overview and Bus Speed categories; this will list each core separately as well as their combined speed since multiple cores add up to faster performance overall.
- Finally, close all windows on screen once you are done with this process by clicking OK followed by Quit System Information when asked to confirm closing all windows.
Identifying Your Mac’s Operating System
Identifying your Mac’s operating system will be the first step in checking your Mac’s compatibility. Knowing which version of macOS your Mac supports will help you determine which features are supported and which are not.

You can check your Mac’s compatibility through the Apple menu, System Report, and the About This Mac window. This guide will discuss all the steps you need to take to identify your Mac’s operating system:
- Open the Apple menu.
- Select System Report.
- Look for the “Software” section.
- Look for the “System Version” line.
- Check the version number.
Check the Operating System Version
When it comes to identifying the operating system of your Mac, the version of the OS you have installed is one of the best pieces of information to help you out. This is because Apple often combines different versions of its operating system into versions that are more compatible with certain Mac models. In addition, knowing the specific version number will help you find downloadable updates and other resources tailored to your computer’s hardware and software features.
To check your Mac’s OS version, click on the Apple menu at the top left corner of your screen and select About This Mac. You should see an Overview window detailing which operating system (macOS or OS X) you have installed and its Version number. If you don’t know what version it needs to be to run certain software, or if you would like to upgrade to a newer version, look at the System Requirements for any application or online service before attempting anything else.
You can also find helpful information about running software on older systems on Apple’s website and macOS support pages for each supported version containing access to system downloads, driver updates, and more.
Check the Operating System Build Number
Your Mac’s compatibility and requirements depend on the build number of its operating system. This information is important when considering adding hardware or software, especially if using an older model mac.
You can easily find the build number of your Mac’s operating system by going to the Apple logo in your menu bar, then selecting “About This Mac”. The build number is typically written in small font underneath the version of your operating system. For instance, if your Mac runs macOS Mojave 10.14.4, the build number will be “18E226”. The “10.14” part refers to the major version; “4” refers to a point release (or minor version); and “18E226” refers to a specific build of macOS Mojave 10.14.
Knowing your build number will ensure that you choose compatible hardware and/or software for your Mac as some products may not work for older versions of macOS or OS X:
- El Capitan (10.11)
- Yosemite (10.10)
- Mavericks (10.9)
- Mountain Lion (10.8)
- Lion (10.7)
- Snow Leopard (10.6)
Compatibility Checklist
Are you looking to see if your Mac is compatible with certain features? You can take a few steps to check your Mac’s compatibility. First, you’ll need to check and see if you are using an Intel Mac. Then, you’ll need to look at the features you need to check your Mac’s compatibility.
Check Mac OS X Compatibility
The first step in determining if your Mac is compatible with the latest operating system (OS) provided by Apple is to check the list of Mac models that are supported by the release of OS X. Newer releases of OS X are released annually. As time goes on, some older systems may no longer be supported.
To check if your Mac is compatible with the latest version of OS X, you can use the App Store built into every Mac computer. First, open the App Store and find “MacOS” listed within its offerings. Click on it and a window with details about the new updates for your Mac will appear.
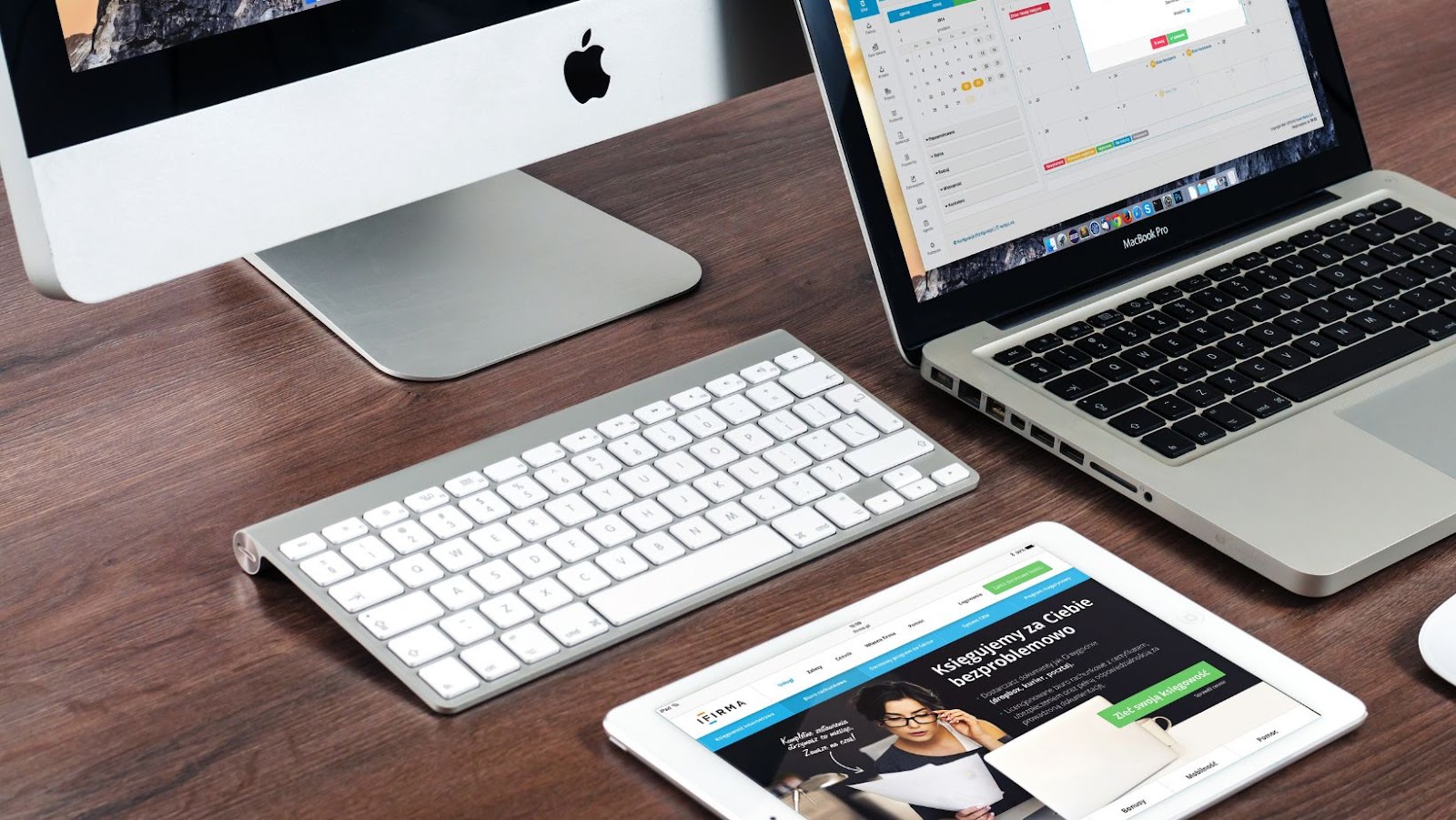
The requirements to update vary from one machine to another. Most require a minimum amount of RAM and storage space, although these requirements also vary based on what type of tasks you will be running through your Macbook or desktop computer.
You can also view a list of all compatible models by clicking on “View All Models” near the top right corner. In addition, it lists specific versions such as iMacs or MacBook Pros that meet Apple’s specified requirements for compatibility each newer version of macOS operating system has imposed since its launch in 2001:
- 2021: macOS Big Sur 11 (Minimum OS version 10.13).
- 2020: macOS Catalina 10.15 (Minimum OS version 10.11).
- 2019: macOS Mojave 10.14 (Minimum OS version 10.12).
- 2018: macOS High Sierra 10.13 (Minimum OS version 10.12).
- 2017: macOS Sierra 10.12 (Minimum OS version 10.9).
Check macOS Compatibility
Before investing in or using any hardware or software for macOS, it’s important to check for compatibility to ensure everything works properly. To do this, check the macOS version or processor your device is running and compare with what’s available from the manufacturer’s website.
You can quickly check macOS compatibility by doing the following:
- Look up the model number of your computer on Apple’s support website.
- Select your computer under the “Products” tab and then select its serial number.
- On the left-hand side, you will see a link that says “Technical Specifications” – click this link for a detailed account of the features and operating systems your computer is compatible with.
- If you are looking for software compatibility, consult either the system requirements page on Apple’s website or from within the Application itself. It may also be helpful to read user reviews to find out if other macOS users have been able to successfully install and use specific pieces of software on their Mac computers.
Check Mac App Store Compatibility
Checking the current compatibility of your Mac can be done easily in just a few steps.
- Check your devices on the Apple website or the Mac App Store to see if they meet the minimum requirements. Depending on whether you’re using a Mac or an iOS device, there are different requirements for each piece of software included in the app store. For Macs, you’ll need at least OS X 10.10 Yosemite; for iOS devices, you’ll need at least iOS 8.4 or later installed. It may also be helpful to look up your particular device model to ensure it has been tested for compatibility with newer operating systems and app versions.
- Once you’ve gathered all of this information, make sure that your OS is up to date by launching the App Store from your applications folder and clicking on ‘Updates’ in the left hand side of the window. Installing any necessary updates will ensure that your device is running on its most compatible version, which could fix any software issues you may have encountered while using outdated apps or operating systems.
- Before installing an app, you should also consider what other hardware is connected to your system. Some third-party hardware may not be compatible with certain versions of macOS or iOS devices. Even though Apple often includes hardware compatibility lists alongside their software packages, they always recommend double-checking those third-party pieces before purchasing or downloading something new onto their integrated devices like iMacs or MacBooks.
Knowing your processor type is important for both hardware and software compatibility when buying new components for your computer or shopping for an operating system upgrade.
Check iCloud Compatibility
Before checking iCloud compatibility, it is important to consider your operating system, browser version and amount of available storage. iCloud requires at least iOS 5 or later running on an Apple mobile device or Mac machine and macOS Sierra 10.12 or later to access all its features. Securely store data including mail messages, photos and contact information in iCloud with at least an Internet Explorer 11 browser version or the latest version of Edge, Firefox and Safari browsers.
To store content such as music and movies, an Apple TV may be connected to a compatible TV using AirPlay 2 on iOS 12.2 or later. You can also access Apple Books with MacOS Mojave 10.14 or later using Safari 12 or later. Regarding storage capacity on a device you manage with iCloud, there must be enough space available for the content you wish to back up offline without being restricted by size limits set in place by respective server providers such as Outlook, Yahoo and Gmail.
Finally, two-factor authentication must be enabled for syncing messages across devices including iPhone®, iPad® iPad Pro®, Mac computers and more connected to the same Wi-Fi network registered under the same Apple ID from anywhere around the world with an active internet connection.
Check iMessage Compatibility
To use iMessage, your Mac must meet certain compatibility requirements. The first thing you need to check is that you are using OS X Mountain Lion (10.8) or later, and have the latest version of Safari installed. Additionally, your computer needs an Internet connection and a messaging account enabled.
For other Apple users to be able to send messages directly to you on iMessage, your Mac’s address must be registered with Apple’s servers. To do this, in the Messages app go into Preferences > Accounts > Sign In, enter your Apple ID and password, and check the box that says “Enable this account” if it’s not already checked. Once you have done this and saved it, other users can locate your Mac in their Message contacts list by searching for either your registered email address or name in the To: field of their message.
It’s important to note that not all versions of OS X Mountain Lion (10.8) or later support iMessage so please make sure that you have updated yours before registering if necessary (Apple Menu > Software Update). If at any time during setup or use of iMessage you experience issues such as errors or delays sending messages or difficulty logging into your account please contact Apple Support directly for assistance (1-800-My-Apple).
Check AirDrop Compatibility
AirDrop is a neat feature that lets you easily transfer files from one Apple device to another as long as they are within proximity. However, before attempting to AirDrop, you should ensure your macOS is compatible with this technology.
First, check your Mac model and year; it must be at least a Late 2008 Aluminum MacBook or later running on Mac OS X Lion 10.7 to be compatible with the AirDrop feature. Additionally, the person you want to AirDrop with must have a compatible model and OS for the transfer to work properly.
Once these requirements have been met, both users should enable their Wi-Fi settings for AirDrop to work properly. Both parties need to click the “Allow me to be discovered by” setting (under System Preferences > Network) as this will enable their Macs to communicate wirelessly. If necessary, click “Enable” next to Firewall Options (under Security & Privacy) for proper connection between both devices once all necessary steps have been completed, users can begin transferring files within minutes!
tags = apple iamc features, several features in macOS 12, powered by apple silicon chips, ios macos monterey tvos watchos julyclovermacrumors, ipados monterey universal control ipadsclovermacrumors, safari monterey safari compactclovermacrumors, apple macos monterey tvos watchos julyclovermacrumors, ipados macos monterey control macs ipadsclovermacrumors, what montereyclovermacrumors unleashed monday macbook miniled, what montereyclovermacrumors unleashed macbook pros miniled, ipados macos monterey control ipadsclovermacrumors, what apple montereyclovermacrumors unleashed pros miniled, ipados monterey control macs ipadsclovermacrumors, boast features imac, fast-paced changes, and the latest software-based depreciations